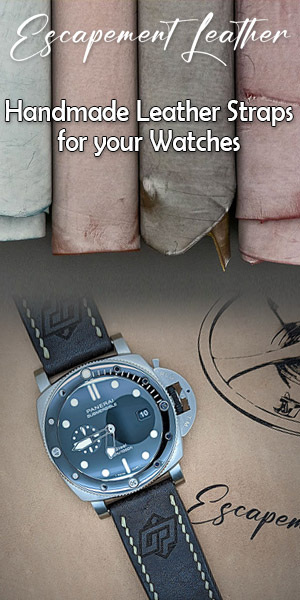Hold'Em Manager est un outil puissant. Malheureusement, au fur et à mesure que votre base de donnée prend du volume, le logiciel devient plus lent. Pour les très grosses bases de donnée, le logiciel peut même parfois cesser de fonctionner lorsqu'on utilise certaines options.
Voici donc quelques trucs pour que votre Hold'Em Manager soit toujours à son meilleur:
1- Mise à jour de votre votre matériel (Disque dur):
Hold'Em Manager utilise des données stockées sur votre disque dur. Il est donc important d'avoir un disque dur rapide (plus important encore que votre processeur!). De préférence, utiliser un disque dur SSD rapide pour stocker Windows et votre base de données HEM.
Comme deuxième option, privilégiez un disque dur rapide SCSI / SAS 10K RPM / 15K RPM (vous devez avoir un contrôleur SAS/SCSI) ou un VelociRaptor (non-recommendé)
Sinon, allez-y pour un récent 7200 RPM SATA… ou un IDE (plus lent que SATA). Plus rapide sera votre disque dur, plus rapide se fera l'accès à votre base de données.
Quelques notes: Le Western Digital VelociRaptor était jadis au moins deux fois plus rapide que les meilleurs disques durs 7200 RPM. Toutefois, la différence est d'à peine 10% sur les modèles récents de 7200 RPM, de sorte que ça ne justifie plus la différence de prix. Pour les petits budgets, la nouvelle gamme des 7200 RPM sera probablement votre meilleur choix. Pour ceux qui ont un vieux disque dur de 7200 RPM, les nouveaux disques durs 2010 à 7200 RPM (qui valent moins de 100$) sont facilement deux fois plus rapidement que votre ancien disque dur 7200 RPM datant de 3-4 ans!
Si vous avez une base de données volumineuses et que vous importez régulièrement de lots importants d'hand histories, allez-y pour un SSD!
Si vous utilisez un ordinateur portable, prenez note que tous les disques durs 7200 RPM sont lents. Allez-y donc pour un portable avec un disque dur SSD. Assurez-vous également que vous avez configuré votre ordinateur sur "HAUTE PERFORMANCE". Pour se faire, allez sur le Panneau de configuration, puis sur "Option d'alimentation" et assurez-vous d'avoir cliquez sur "Haute Performance".
Prenez note également que si votre disque dur est très plein, l'accès à la base de données sera plus lent également! Supprimez donc les programmes dont vous ne vous servez plus!
2- Mise à jour de votre matériel (la mémoire RAM)
Avoir au moins 2+ Go de RAM est recommandée si vous avez une base de données de 10+ GB. (note: si vous utilisez plus de 3 Go de mémoire vive, utilisez une version 64-bit de Windows)
3- Mise à jour de votre matériel (le CPU)
PostgreSQL aime les CPU multiple, donc le plus de CPU sera le mieux. Allez-y pour un Intel i5 / i7 ou un AMD Phenom).
4- Sous Windows, changez la priorité/afinité du CPU
Alors que vous êtes entrain d'auto-importer des mains avec Hold'Em Manager, ouvrez le gestionnaire de tâches de Windows. Allez sous l'onglet "processus". Trouvez les fichiers HoldEmManager.EXE, HMHud.exe et HMimport.exe et faites un click-droit sur ces 3 fichiers. Mettez ensuite les priorités à HAUTE (et non "temps réel") et assurez-vous que sous "affinité", tous vos CPU soient cochés. Ces changements seront perdus si vous redémarrez votre ordinateur. Utilisez le logiciel gratuit Game Booster (http://www.iobit.com/gamebooster.html) afin que les changements soient permanents (ce logiciel gratuit va d'ailleurs améliorer les performances de votre système).
5- Mise à jour de votre logiciel:
Utilisez toujours la dernière version d'Hold'Em Manager (http://forums.holdemmanager.com/releases/ ) et utilisez la plus récente version de PostgreSQL (http://www.postgresql.org/). Assurez-vous également que votre Windows est mis à jour (utilisez Microsoft Update) et assurez-vous que le dernier Service Pack a été installé et que les pilotes du système sont à jour).
6- Defragmentez votre disque dur
Si vous avez un disque dur non-SSD, défragmentez-le! Utilisez "Defraggler" de Piriform (http://www.piriform.com/defraggler/download), ou "Disk Defrag" de Auslogics (http://www.auslogics.com/en/software/disk-defrag/download/) ou "Power Defragmenter": ces programmes sont gratuits et sont bien meilleurs que le "Defrag" inclut sur Windows. Il est recommendé d'arrêter le service PostgreSQL avant de déframenter le disque. Pour se faire, allez sur "Démarrer", puis "Tous les programmes", puis PostgreSQL, puis "Stop Service ".
*Modification: Les nouvelles versions de Defraggler ne sont malheureusement plus gratuites.
7- Modifier le fichier postgreSQL.conf qui se trouve dans le répertoire '/ SQL 8.x/Data'.
N'utilisez pas le "Tuning Wizard" (assistant de réglage): sur certains systèmes, il apportera des changements non-voulus au fichier postgresql.conf qui entraîneront l'impossibilité de vous connecter à la base de données! Si vous êtes allez trop vite, que vous n'avez pas lu cette mise en garde et que vous rencontrez ce problème, ne vous en faites pas! Un fichier de sauvegarde aura préalablement été sauvegardé dans le dossier 'SQL 8.x/data'. Supprimez le fichier postgresql.conf , puis renommez la sauvegarde postgresql.conf.2010 (data xxxxxxxx) vers postgresql.conf et redémarrez.
Effectuez les changements suivants dans PostgreSQL:
- shared_buffers = MB (définir cette option à 20% de votre mémoire système, mais pas plus de 1000 MB .... Arrondissez à 128 mb, 258mb, 512 mb ou 768 mb).
- effective_cache_size = MB (définir cette option au double de la taille indiquée à l'option 'shared_buffers')
8- Vacuum et Reindex de votre base de données.
Afin d'optimiser votre base de donnée, vous n'avez qu'à faire un "Vacuum" et un "Reindex". HoldEmManager a une option permettant de faire un Vacuum et un Reindex directement via HoldEmManager. Il suffit de cliquer sur OPTION, puis DATABASE MANAGEMENT, puis CONNECT. Ensuite, cliquez sur OPTIMIZE et optimizez votre base de donnée.
Attention: Ca peut prendre énormément de temps, peu importe l'option que vous choisissez à droite. Idéalement, faites cette optimization durant la nuit en laissant votre ordinateur allumé.
Quick = Vacuum de toutes les tables;
Standard = Vacuum + reindex;
Full = Vacuum, analyze + reindex.
Malheureusement, cette option est nouvelle sur HoldEm Manager et elle n'est pas parfaitement à point. En cas d'erreur ou d'impossibilité à faire votre vacuum/reindex automatiquement, vous devrez le faire manuellement en suivant les instructions suivantes:
i- Ouvrez le fichier PGADMIN III qui se trouve dans le répertoire \postgreSQL\8.x\bin (si vous ne le trouvez pas, faites une simple recherche)
ii- Double-click sur postgreSQL 8.x
iii- Inscris ton mot de passe (postgrespass)
iv- Click sur database, puis sur le nom donné à la base de donnée d'holdem manager.
v- Click droit sur cette base de donnée.
vi- Choisissez MAINTENANCE
vii- Cochez les options suivants: VACCUUM, FULL, ANALYSE puis click sur OK.
viii- Attendez quelques heures, le temps que la maintenance soit terminée.
9 – Logs de PostgreSQL
PostgreSQL crée des fichiers logs, qui sont inutiles pour le commun des mortels: ils ne servent qu'aux programmeurs et pour la résolution de problème lié à PostgreSQL. La majorité des utilisateurs d'HoldEm Manager ne connaissent même pas l'existence de ces logs. En fait, lorsque j'ai appris personnellement l'existence de ces logs, j'avais déjà plus de 5 gigs de logs inutiles!
Vous pouvez supprimer ces logs facilement. Il suffit d'aller dans le repertoire Program files\PostgreSQL\8.x\data\pg_log\ . Tous les fichiers de ce répertoires sont des logs antérieurs et vous pouvez tout simplement les supprimer sans danger!
Notez que de nouveaux logs continueront d'être créés. Vous pouvez tout simplement les supprimer à nouveau à chaque semaine ou chaque mois. Si vous êtes du genre à oublier de les supprimer, vous pouvez configurer PostgreSQL pour qu'il n'enregistre plus les logs. Il suffit alors d'aller dans le répertoire Program Files\PostgreSQL\8.x\Data et de modifier le fichier postgreSQL.conf avec notepad. Trouvez, dans le document, "logging_collector = on" (ou, si vous ne le trouvez pas, cherchez redirect_stderr = on"). Changez simplement l'option pour OFF (logging_collector = off).
Enregistrez le fichier, et le tour est joué: vous n'aurez plus jamais à vous soucier d'effacer les logs.
10- Effacer les historiques de mains sans effacer vos statistiques
En faisant un 'Purge' de vos historiques de mains, cela va libérer de l'espace sans que vous ne perdiez vos statistiques sur chaques joueurs. Par contre, comme les mains auront été effacées, vous n'aurez plus la possibilité de voir une historique de main précise ou de voir la main dans le replayer.
Pour faire un 'Purge' , vous n'avez qu'à aller sur HoldEm Manager cliquez sur OPTION. Ensuite, cliquez sur SETTINGS, puis PURGE HAND HISTORIES. Si vous désirez néanmoins garder certains historiques de mains (par exemple, si vous faites du datamining ou que vous avez acheté des historiques de mains), allez plutôt sur OPTION, puis SETTINGS, puis OBSERVED HAND HISTORY CONFIGURATION. Cliquez ensuite sur "Hand History Options". Vous aurez alors le choix de plusieurs options. Si vous désirez effacer les mains sans showdown (tout en gardant les statistiques!), assurez-vous simplement que la case "Do not Delete Hand Histories that went to showdown" est coché, puis cliquez sur "Purge Hand Histories".
11- Modifier votre configuration de Windows.
- Mettez à 'off' l'indexement automatique. Malheureusement, comme il y a plusieurs versions de Windows, nous ne pouvons énumérer la marche à suivre pour toutes les versions. Cherchez donc simplement "turn off indexing windows xxxxx" (où xxxxx représente votre version de windows, que ce soit VISTA, XP, etc.) sur google. Si vous ne trouvez toujours pas, écrivez-nous via le forum et nous vous aiderons.
- Mettez à 'off' la compression automatique. Encore une fois, dû aux différentes versions de Windows, cherchez uniquement sur Google "Turn off compress files windows xxxxxx" (où xxxxx est vista, XP, etc.).
- Optimisez Windows en favorisant la performance plutôt que l'apparence. Il suffit d'aller dans "Panneau de configuration", puis "Système", puis "Avancée", puis "Performance", puis "configurer", puis "effet visuel".
- Pour les utilisateurs expérimentés, vous pouvez sauver de l'espace sur votre disque dur en désactivant la "Restauration du système" et en diminuant la taille de votre mémoire virtuelle.
- Utilisateurs de Windows 7
Si vous utilisez Windows 7, faites ces quelques tweaks qui vont améliorer les performances de votre système: http://www.ocztechnologyforum.com/forum/showthread.php?63273-*-Windows-7-Ultimate-Tweaks-amp-Utilities-*
Si vous avez un disque dur SSD et que vous êtes sous Windows 7, faites également les tweaks associés aux disques durs SSD: http://www.ocztechnologyforum.com/forum/showthread.php?63273-*-Windows-7-Ultimate-Tweaks-Utilities-*&p=442158&viewfull=1#post442158
- 11,1 Un disque dur presque vide est plus rapide qu'un disque dur quasi-complet, donc supprimer vos conneries! CrapCleaner par Piriform et Windows Nettoyage de disque peut vous aider.
- 11,2 Désactiver l 'indexation et de désactiver l'option "compresser ce lecteur pour économiser l'espace disque» dans les propriétés de votre disque dur.
- 11,3 Optimiser Windows pour "meilleure performance" (dans le Panneau de configuration / Système / Avancé / Performance / Cadre / Visual Effects).
- 11,4 Les utilisateurs avancés seulement: économiser de l'espace en désactivant la restauration du système (System / Système de protection) et mobile (ou la réduire si vous avez suffisamment de RAM) de votre mémoire virtuelle du système de fichiers page (Système / Avancé / Performance / Paramètres / Avancé) .
-
Guide de sécurité ultime - protéger vos comptes de poker - partie 1< Précédent
-
Quoi choisir entre PokerTracker vs HoldEm ManagerSuivant >